
Вордпресс. Как обновить WordPress вручную или автоматически?
Подробное описание самостоятельного или ручного и автоматического способов обновления WordPress, а также возможные проблемы, с которыми Вы можете столкнуться после обновления.

Знание как обновить WordPress — важный навык, которым нужно обладать, если вы хотите, чтобы Ваш блог на WordPress работал корректно.
Есть много причин, почему важно обновлять WordPress. Самое главное-это вопросы безопасности. Если устанавливать актуальные версии WordPress, то Вы будете уверены, что Ваш блог в безопасности.
Конечно, всегда есть новые функции, шаблоны и плагины, которые приходят с каждым новым обновлением WordPress. Возможность воспользоваться новыми плагинами WordPress, функциями и темами гарантирует, что ваш блог всегда находится на передовой по технологиям.
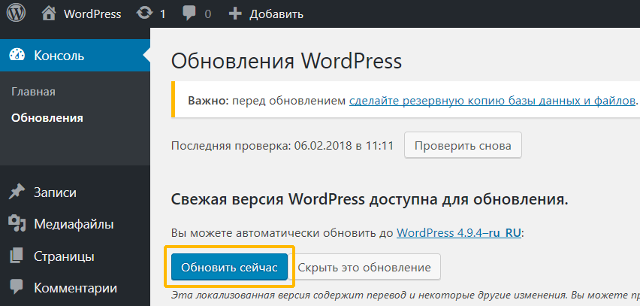
*Важно! Перед обновлением WordPress автоматически или вручную необходимо:
Проверить требования, чтобы убедиться, что ваш хост работает под управлением версии PHP и MySQL.
Сделать резервную копию своей базы данных, чтобы вы были уверены, что не потеряете ни одну из своих записей и страниц.
Убедиться, что ваши плагины и темы будут работать с обновленной установкой WordPress.
Отключить ваши плагины для процесса обновления, используя массовое отключение всех ваши плагинов сразу.
Если ваши плагины или тема не будет работать с новой установкой WordPress вам придется либо ждать, пока плагины и тема не будут обновлены также для работы с новой версией WordPress, или вам придется отказаться от использования плагинов и / или темы.
Были случаи, когда я использовал плагин или тему, которая не была обновлена для работы с последней версией WordPress. Иногда все работало, а иногда нет. Я не рекомендую использовать плагины или темы, которые не были одобрены с обновленной темой WordPress, если вы хотите получить стабильную работу WordPress.
Обновление WordPress вручную
Сначала я расскажу, как обновить WordPress вручную.
Для обновления WordPress вручную вам нужно будет загрузить новую версию WordPress.
Распаковать WordPress в папку на жестком диске (постарайтесь не забывать, куда сохраняете).
Теперь вам нужно будет открыть программу FTP и войти на свой сайт.
Указать, где установлен WordPress. Находится ли он в корневой папке или вы установили его в другую папку, такую как / blog.
После того, указали папку установки WordPress на своем веб-сайте, нужно перейти к обновленным файлам WordPress, которые вы распаковали на своем жестком диске (вы помните, куда сохранили, не так ли?).
Затем вам нужно будет загрузить обновленные файлы WordPress с жесткого диска (папки и все) в соответствующие папки на вашем веб-сайте.
Важно! Единственным исключением при перезаписи файлов является папка wp-content. Если у вас есть какие-либо специальные темы WordPress или плагины, которые вы используете, то не перезаписывайте эту папку, или вы потеряете свою темы WordPress и нужно будет повторно их загружать.
После того, как вы загрузили все файлы WordPress, возвращайтесь браузер и войдите в свой блог WordPress на своем сайте.
Если для Вашей базы данных доступны обновления, то WordPress отобразит ссылку для обновления базы данных, которую вы можете установить, следуя указаниям.
На этом этапе нужно убедиться, что все работает должным образом, а также проверить версию WordPress, чтобы быть уверенным, что вы загрузили все правильно и обновление WordPress вступило в силу.

С уважением, Владимир Савельев






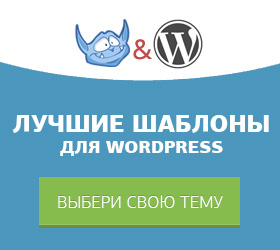
Конечно же автоматическое обновление очень удобно.
обновления — это хорошо, сайт на php 7.4 и wordpress 5.5 просто летает