
Простой способ сделать видео-запись с экрана на Android
Всем большой привет! Бывают такие случаи в жизни, когда нужно быстренько сделать запись с экрана и сохранить в видео... Но использовать компьютер или ноутбук — нет возможности, так как же быть? Все просто! Справится с этой задачей нам поможет смартфон или планшет на Android!
Можно скачать какую-нибудь игру для Android, например из play.google.com и записать интересный игровой момент. Потом выложить на YouTube или поделиться с друзьями...
Или например записать обучающее видео... Очень сложно что-то объяснить человеку по средством электронной почты, а тут сделал видеозапись, в которой наглядно показал, как и что нужно делать и отправил... Наглядный материал всегда воспринимается легче, правда?!
Кстати, нашел ресурс в интернете, где много интересных приложений, держите ссылку — mob-corp.com.
У меня сын попросил создать ему канал на YouTube и теперь просит научить создавать запись с экрана (скринкасты) — хочет стать знаменитым, делая обзоры игр в которые играет =) Вот собственно для него и для Вас уважаемые читатели я и написал эту инструкцию...
Как сделать запись с экрана на Android?
Помогут нам осуществить задуманное специальные приложения, они дают возможность записывать видео с экрана устройства на Android и создавать скринкасты! У кого операционная система Андройд 5.0 тому повезло, они могут использовать «ADV Screen Recorder»...
Меньше повезло тем, у кого устройство версией ниже, как у меня... Вам потребуются Root-права, без них никак! Если они у Вас присутствуют, то все хорошо, устанавливаем приложение «RecMe Free Screen Recorder» и начинаем работу.
Для начала установите приложение RecMe Free Screen Recorder на смартфон или планшет Android с Root-правами. Далее нажмите кнопку «Play», приложение спросит доступ к Root-правам, мы естественно разрешаем и сразу же начнется запись с экрана. 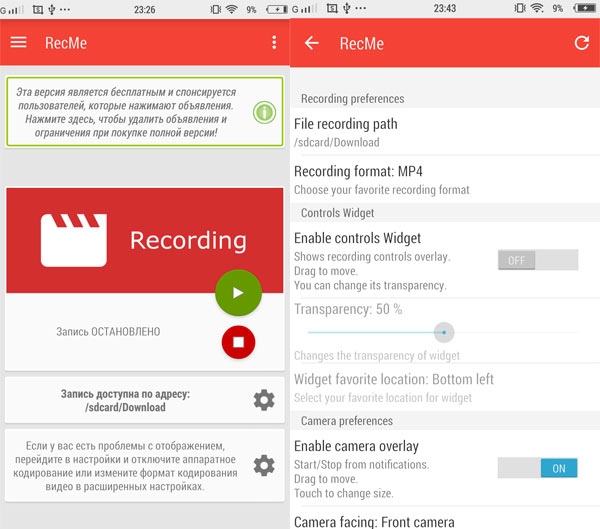 Приложение в этот момент можно свернуть и оно будет находиться в шторке уведомлений. По окончании записи нажимаем «стоп» и наше видео сохранится.
Приложение в этот момент можно свернуть и оно будет находиться в шторке уведомлений. По окончании записи нажимаем «стоп» и наше видео сохранится.
Учтите, что все происходящее на устройстве будет записываться. Отключите уведомления, чтобы они не появлялись во время записи.
В настройках мы можем выбрать разрешение записи 720p HD или 1080p FullHD, ее качество, путь до сохранения файлов, формат видео — mp4 или mkv и другие параметры. Рекомендую так же купить полную версию приложения и убрать из него надоедливую рекламу.
Запись с экрана на Android сохранится в папку во внутренней памяти устройства. Можете взять видео оттуда и перенести его на компьютер при помощи кабеля USB, отредактировать или отослать другому человеку.
Вот в принципе и все! А какие приложения используете Вы? До скорого...

С уважением, Владимир Савельев






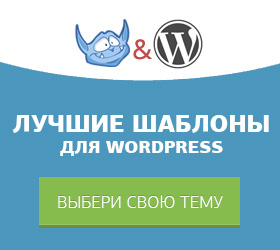
Я так и не понял, а почему бы не пользоваться камтасией? Зачем нам запись видео на андроиде?
Так я ж писал если нет поблизости ПК
Да, смотрю с таким телефоном как у тебя можно наставить такого софта, что и комп не понадобится
Ну да! Мне нужно всегда быть он-лайн! Интернет это моя вторая работа
Отличный способ. Когда приобрету себе какое то устройство на базе Android, то протестирую этот способ.
А у тебя Саша не Андройд а что?
Владимир, у меня древний телефон на котором даже интернета нет. Всё никак не могу с ним распрощаться. И ни планшета, ни смартфона пока нет.
Жесть Я думал такого не бывает
Я думал такого не бывает 
Хах, Вов, бывает. Я вот очень долгое время ходил с нокией 6300. Вокруг у всех уже были айфоны и другие смартфоны, а меня этот вполне устраивал. Поменял его только потому, что уже начал разваливаться от времени и батарейка держала не долго.
Многие считают, что телефон нужен для звонков, а не для интернета и ходят с телефонами старых моделей. Хотя я уже без смартфона не смогла бы.
Хе, у меня тоже смартфона нет, но зато есть планшет на дройде. Если понадобится, опробую.
Возможно вы хотите поделиться с другом прохождением игры, а может быть вы хотите заснять видео как что-то настроить в Android и ищите средство как это удобно сделать! В данной статье будут рассмотрены различные решение на ваш выбор предоставляющие возможность снять видео с экрана Android.
В самом простом случае нам хватит средств операционной системы Windows 7. Чтобы сделать скриншот экрана нажмите клавишу «Print Screen». Находится она в правой верхней части клавиатуры.
Хороший совет Ирина! Только мы тут про устройства на андройд говорим